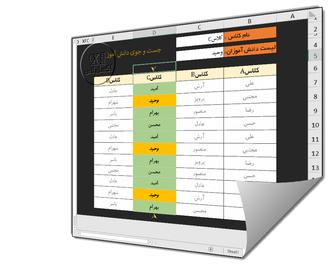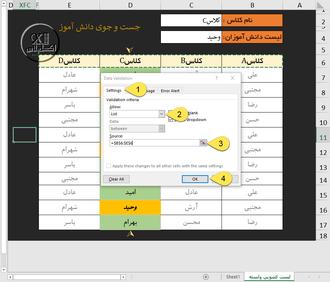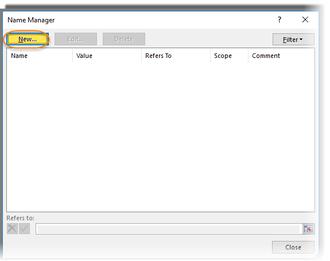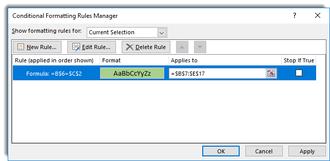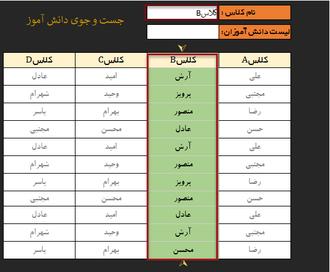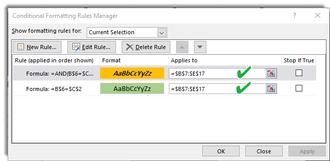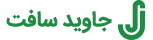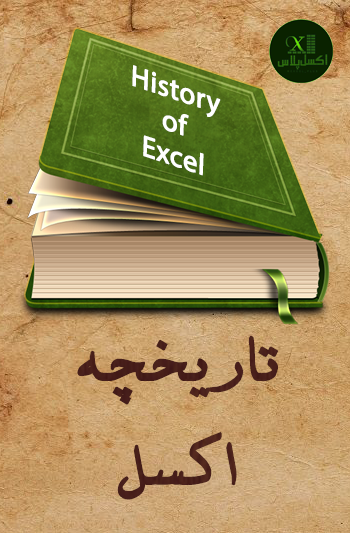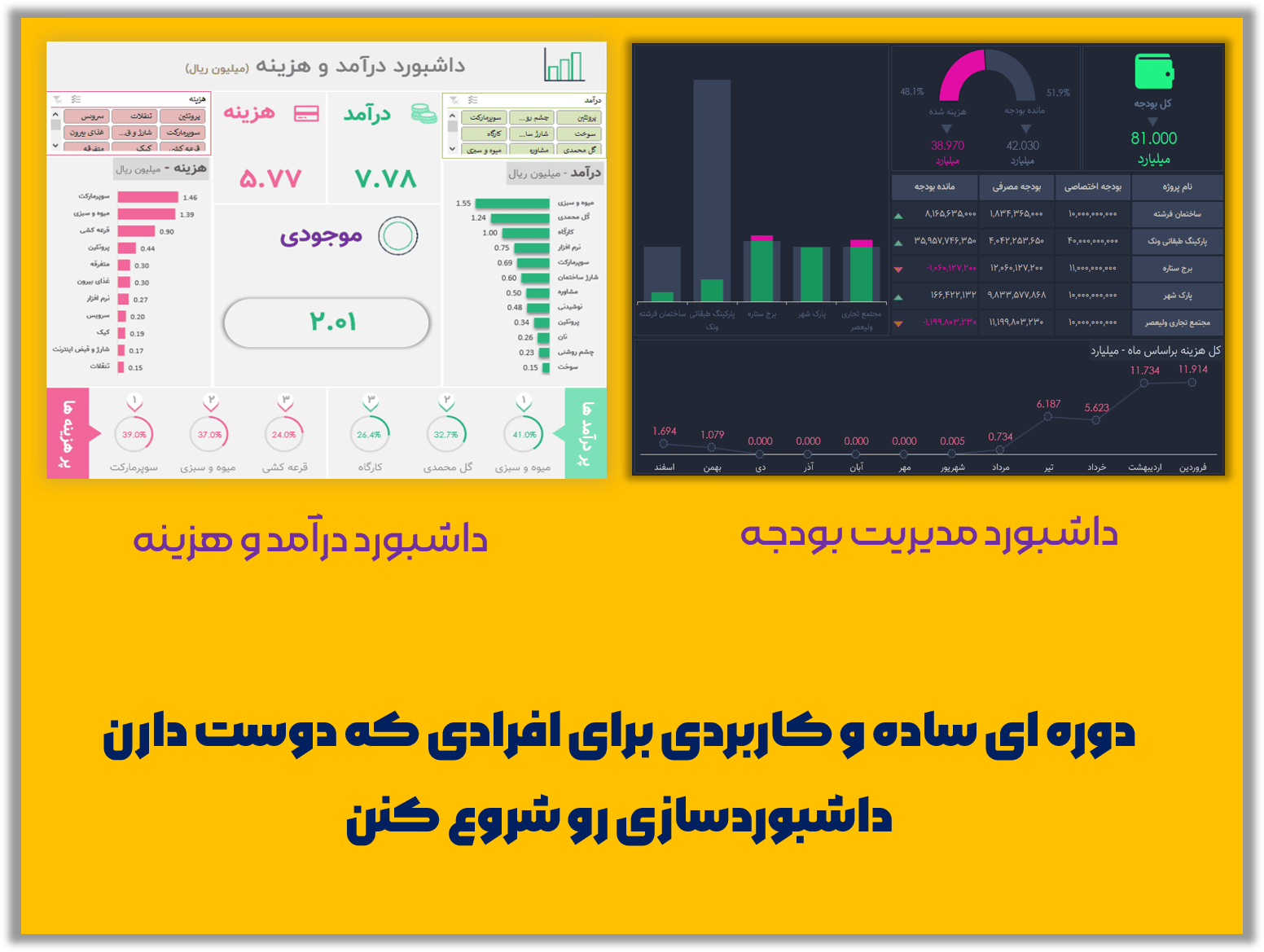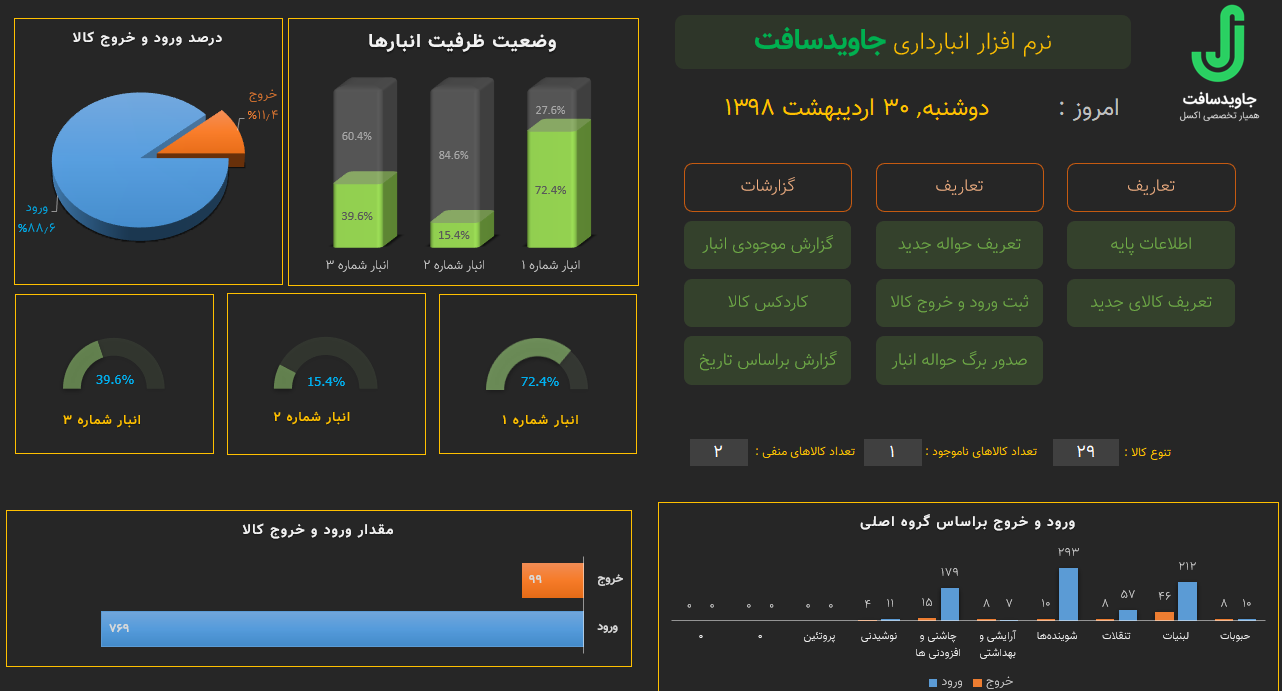۱۹
اسفند ۹۶
نظرات
۱
آموزش لیست کشویی وابسته در اکسل
آموزشی آموزش تصویری اکسل از پایه تا پیشرفته ترفندهای اکسل
آموزش لیست کشویی در جاوید سافت
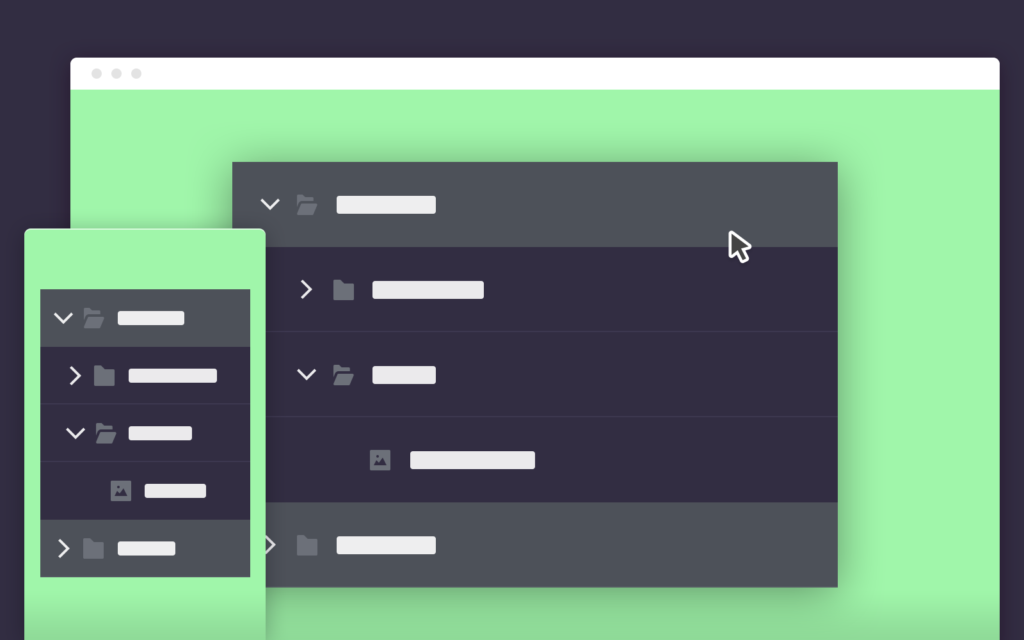
مسلماً برای شما هم پیش آمده که وقتی میخواهید یک لیستی از گزینه ها داشته باشید ، بنا به شرایطی نیاز دارید که گزینه های این لیست کرکره ای براساس انتخاب گروه بندی، فقط زیرگروه های آن گروه قابل انتخاب باشد.این مورد علاوه بر زیباتر شدن کار باعث جلوگیری از اشتباهات کاربری و راحتی انتخاب ها و حرفه ای تر شدن فرم شما می شود.
در مورود ایجاد لیست های وابسته مطالب زیادی در سایت ها میتوان یافت.اما ما میخواهیم علاوه بر آموزش ایجاد لیست وابسته، چند ترفند کاربردی دیگری را هم آموزش دهیم که با الگو برداری از این آموزش به راحتی میتوانید فرم های حرفه ای بسیار زیبایی را طراحی کنید.
اما مطالبی که در طول این آموزش یاد میگیریم در ادامه مطلب 
مطالبی که در طول این آموزش یاد میگیریم :
× ایجاد لیست کرکره ای یا آبشاری
× کار با ابزار Name Manager
× کار با ابزار Conditional Formatting
× کار با تابع AND
× کار با تابع IF
× کار با تابع INDIRECT
× ترفند استفاده از فونت های بصری یا آیکونی
نکات کلیدی این آموزش :
× تابع INDIRECT
× نام گذاری محدوده و تکنیک آدرس دهی سلول
ما قصد داریم یک فرم جست و جو بر اساس نام کلاس و نام دانش آموز برای لیستی از دانش آموزان طراحی کنیم به گونه ای که با انتخاب نام کلاس،فقط دانش آموزان همان کلاس قابل انتخاب باشد.
مانند فرم زیر :
گام اول :
لیست کردن نام کلاسها
سلول C2 رو انتخاب کرده سپس مسیر زیر رو برید :
Data Tab > Data Tools Group > Data Validation
که پنجره زیر ظاهر می شود
بر اساس شکل فوق ، تنظیمات رو انجام دهید.
گام دوم :
لیست کردن دانش آموزان براساس کلاس مربوطه
در این مرحله میخواهیم طوری آدرس دهی کنیم که مثلا وقتی نام کلاسC رو انتخاب می کنیم فقط دانش آموزان آن کلاس در سلول C4 لیست شود.برای اینکار لازم است از با استفاده از ابزار Name Manager ابتدا محدوده کلاسهارو نام گذاری کرده و با استفاده از تابع INDIRECT مقادیر همون محدوده رو فراخوانی کنیم.
پس برای نام گذاری محدوده کلاسها مسیر زیر برید:
Formulas Tab > Defined Names Group > Name Manager
یا کلید ترکیبی Ctrl+F3 را فشار دهید تا پنجره Name Manager ظاهر شود
دکمه New را بزنید تا پنجره New Name ظاهر شود.
:A مطابق شکل دقیقا نام کلاسی را که در لیستتون نوشتین رو در این کادر بنویسید.توجه کنید که بین نام از خط فاصله استفاده نکنید
:B در این کادر محدوده ی لیستی که مربوط به کلاس A می باشد را انتخاب کنید.که اینجا محدوده ما B7:B17 می باشد.
:C بعد از زدن OK دوباره به پنجره Name Manager هدایت می شوید.حال میبینید که نامگذاری محدوده شما به لیست اضافه شد.
حال دوباره با زدن دکمه New دقیقا همین کار را برای سه کلاس B,C,D هم انجام دهید با این تفاوت که اینبار در قسمت BوA نام و محدوده مربوط به همان کلاس را انتخاب کنید.
بعد از اتمام این کار شما باید چهار کلاس با نامهای کلاسA ، کلاسB ، کلاسC و کلاسD در لیستتان داشته باشید.
مطابق شکل زیر :
گام سوم:
ایجاد لیست وابسته به کلاس برای دانش آموزان
مسیر زیر را بروید :
Data Tab > Data Tools Group > Data Validation
این مرحله همانند مرحله قبل می باشد با این تفاوت که در کادر Source از فرمول زیر استفاده می کنیم:
INDIRECT($C$2)=
سپس OK را می زنیم.
حال اگر شما نام کلاس را تغییر دهید خواهید دید که لیست لیست دانش آموزان نیز متناسب با اون تغییر خواهد کرد.
گام چهارم:
رنگی کردن ستون کلاسها بصورت داینامیک
حال ما میخواهیم کاری کنیم زمانی که مثلا نام کلاسC از لیست انتخاب شد فقط دانش آموزان همان کلاس بصورت هایلایت نشادن داده شوند.
برای اینکار ابتدا محدوده B7:E7 را انتخاب و مسیر زیر رو بروید:
Home tab > Styles Group > Conditional Formatting > Manage Rules…
در پنجره باز شده گزینه New Rule… را بزنید.
مطابق شکل مرحله 1 و 2 رو انجام داده و گزینه Format… فشار دهید تا پنجره Format Cells باز شود.به تب Fill رفته و یک رنگی به دلخواه انتخاب کنید که ما اینجا رنگ سبز را انتخاب کردیم.در آخر OK را بزنید.دوباره OK را بزنید
مطابق شکل:
حال شما می بینید که رنگ بندی شرطی شما به لیست اضافه شد.
OK را بزنید تا کلا پنجره بسته شود.
اکنون بروید و نام کلاس را تغییر دهید.خواهید دید که محدوده مربوط به آن کلاس به رنگ سبز درخواهد آمد.
گام پنجم:
در این مرحله ما قصد داریم تا کاری کنیم که بعد از انتخاب نام کلاس و نام دانش آموز، علاوه بر هایلایت شدن ستون مربوط به کلاس انتخابی ، فقط دانش آموزانی هایلات شوند که در همان کلاس هستند.
این مرحله کاملا شبیه گام سوم می باشد با این تفاوت که فرمول و رنگ انتخابی متفاوت خواهید بود.
برای اینکار ابتدا محدوده B7:E7 را انتخاب و مسیر زیر رو بروید:
Home tab > Styles Group > Conditional Formatting > Manage Rules…
حال مطابق شکل مراحل رو به ترتیب انجام داده و در آخر OK را بزنید
اکنون مشاهده میکنید که رنگ بندی شرطی شما به لیست اضافه شد.
دوباره OK را بزنید.
دقت داشته باشید که ترتیب قرار گیری رنگبندی شرطی رعایت شود.یعنی ابتدا شرط مربوط به دانش آموزان و سپس شرط مربوط به کلاس باشد
اکنون با هربار انتخاب نام کلاس و دانش آموز گروه کلاس و نام دانش آموزان هایلایت خواهد شد.
این فقط بخشی از آموزشهای رایگان ما بود.برای دیدن آموزش جامع اکسل پیشرفته و برنامه نویسیVBA به وبسایت ما مراجعه کنید
برچسب ها
آمورش ویدیویی اکسل
آموزش اکسل
آموزش اکسل 2010
آموزش تصویری excel
آموزش تصویری اکسل
آموزش تصویری اکسل مقدماتی
آموزش تصویری اکسل پیشرفته
آموزش حرفه ای اکسل
آموزش رایگان تصویری اکسل
آموزش سریع اکسل
آموزش لیست کشویی در اکسل
آموزش مقدماتی اکسل
آموزش پیشرفته اکسل
جاوید سافت
سفارش پروژه اکسل
طراحی فاکتور فروش حرفه ای در اکسل
فاکتور فروش در اکسل
لیست کشویی در اکسل
لیست کشویی وابسته
کارگاه آموزش پیشرفته اکسل
نظرات (۱)
طبقه بندی موضوعی
- آموزشی (۵۳)
- محصول (۳)
- فروشگاه (۳)
- نرم افزار های کاربردی (۳۰)
- نرم افزارهای حسابداری (۲۷)
- آموزش تصویری اکسل از پایه تا پیشرفته (۳۹)
- آموزش تصویری برنامه نویسی vb در اکسل (۶)
- ترفندهای اکسل (۲)
- تاریخچه (۱)
بایگانی
- دی ۱۴۰۰ (۱)
- ارديبهشت ۱۳۹۸ (۱)
- مرداد ۱۳۹۷ (۱)
- تیر ۱۳۹۷ (۲)
- خرداد ۱۳۹۷ (۲۱)
- فروردين ۱۳۹۷ (۵)
- اسفند ۱۳۹۶ (۲۴)
- بهمن ۱۳۹۶ (۷)
آخرين مطالب
-
-
دوره آموزش طراحی نرمافزار انبارداری با اکسل
سه شنبه ۳۱ ارديبهشت ۱۳۹۸ -
قسمت ششم آموزش VB در اکسل _ آشنایی با Events
يكشنبه ۱۴ مرداد ۱۳۹۷ -
قسمت پنجم آموزش VB در اکسل _آشنایی با MsgBox
يكشنبه ۱۰ تیر ۱۳۹۷ -
قسمت چهارم آموزش VB در اکسل _ طراحی مقدماتی User Form
شنبه ۹ تیر ۱۳۹۷ -
قسمت سوم آموزش VB در اکسل _ آموزش شروع برنامه نویسی VBA
سه شنبه ۲۹ خرداد ۱۳۹۷ -
قسمت سی و چهارم آموزش اکسل _آموزش تابع CHOOSE
سه شنبه ۲۹ خرداد ۱۳۹۷ -
قسمت دوم آموزش VB در اکسل _ انتقال اطلاعات از یک شیت به شیت دیگر بوسیله ماکرو
دوشنبه ۲۸ خرداد ۱۳۹۷ -
قسمت اول آموزش VB در اکسل _آشنایی اولیه با VBA و ضبط ماکرو
دوشنبه ۲۸ خرداد ۱۳۹۷ -
قسمت سی و سوم آموزش اکسل _کار با خطاها ، آموزش توابع IFERROR - IFNA
دوشنبه ۲۸ خرداد ۱۳۹۷
پربحث ترين ها
-
-
-
-
-
-
-
-
-
-
قسمت پنجم آموزش اکسل _فرمول نویسی
نظرات: ۱